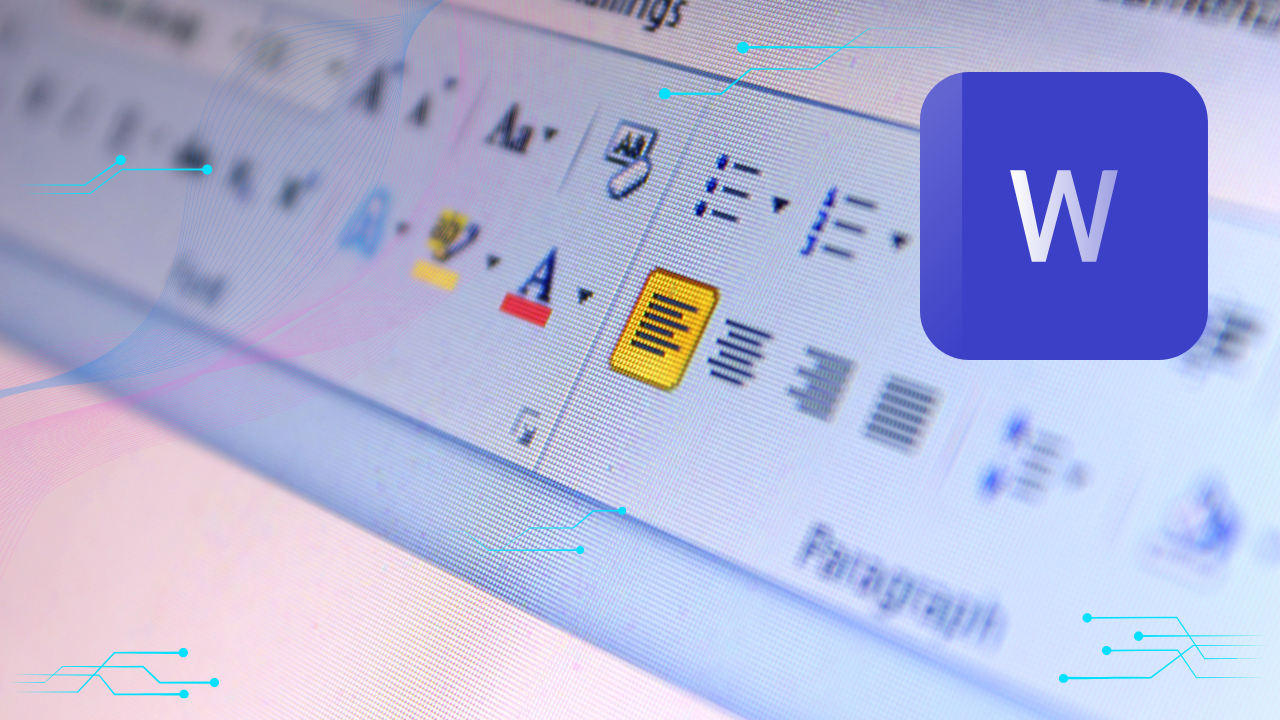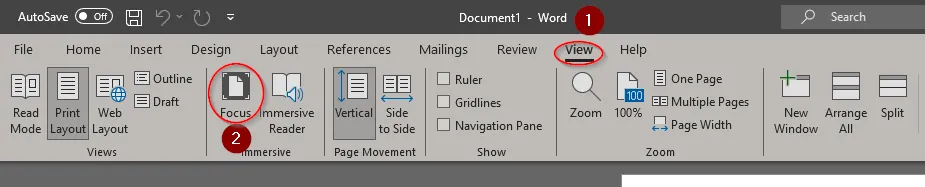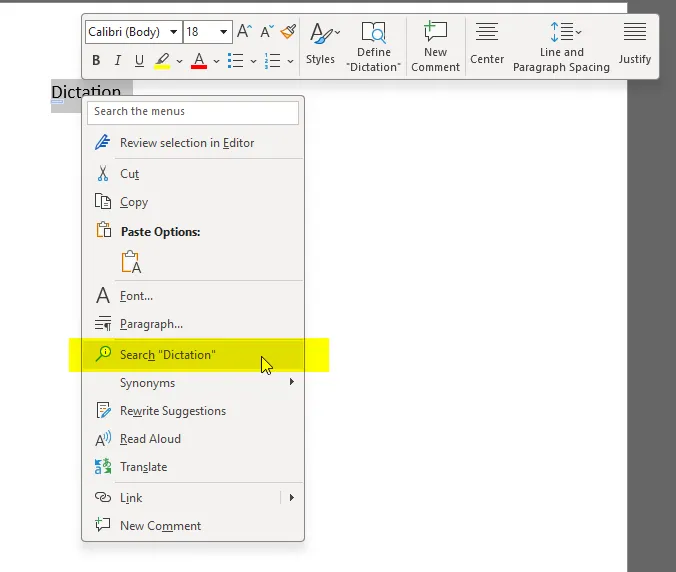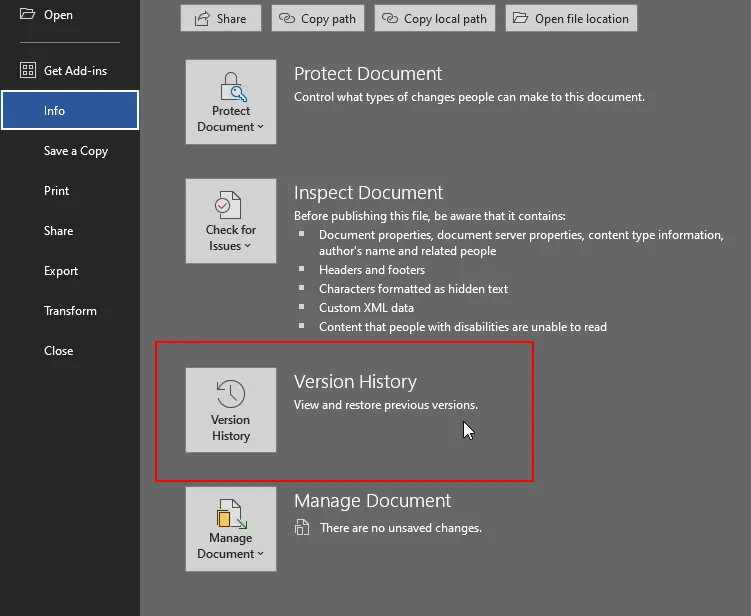Writing can be a challenging process. Whether you’re drafting client reports, creating blog posts, or simply trying to organize your ideas, we’ve all faced that dreaded writer’s block.
But what if I told you that Microsoft Word has a few secret weapons that can help you overcome those blocks and take your productivity to the next level?
As someone who deals with writing regularly, I’ve discovered how these features can turn what seems like a daunting task into a smooth, organized process.
Here are some ways to leverage Microsoft Word’s built-in tools to boost productivity and creativity when it feels like your brain has hit a wall.
1. Templates: A Head Start for Every Project
Staring at a blank page can be intimidating, but Microsoft Word’s templates make it easier to get started. Whether you’re drafting proposals, reports, or even just taking notes, Word offers customizable templates that save time and prevent the initial struggle of formatting everything from scratch.
Pro Tip: Use Word’s built-in templates to structure your work. It’s like having a head start on your projects.
2. Focus Mode: Eliminate Distractions
When you’re really stuck, distractions make everything worse. That’s when to use Focus Mode. This feature in Word removes all the unnecessary clutter from the screen, allowing you to concentrate solely on the task at hand. No notifications, no distractions—just you and your document.
Pro Tip: Turn on Focus Mode when you need to eliminate distractions and make real progress.
3. CoPilot: Your Built-In Writing Assistant
*Microsoft Word’s CoPilot feature is like having a brainstorming buddy right there in the app. If you’re struggling to find the right words or structure your thoughts, CoPilot offers real-time suggestions and can even help you flesh out incomplete ideas. It’s almost like having a writing coach looking over your shoulder.
Pro Tip: Use CoPilot to guide you through challenging sections of your document or when you need fresh ideas to keep your writing flowing.
*Note – CoPilot is an additional subscription and should be installed with security in mind. Contact DS Tech for help with this.
In Microsoft Word, you can find Copilot in a few different places:
- *Draft with Copilot: When you start a new blank document or create a new line in an existing document, you’ll see the “Draft with Copilot” box. You can type or paste your prompt here to get started.
- *Copilot Icon: Look for the Copilot icon in the ribbon’s Home tab. Clicking this will open the Copilot pane, where you can ask questions, get summaries, generate ideas, and more.
- *Inspire Me Button: In a document with existing content, you can use the “Inspire Me” button to have Copilot continue writing based on the content already in your document.
- *Transform with Copilot: Highlight text in your document and select the Copilot icon in the left margin. From the menu, you can choose options like “Rewrite” or “Visualize as a table” to transform your content.
*These features are available to users with a Microsoft 365 Copilot license. Contact DS Tech for more information.
4. Dictation: Turn Speech Into Text
Some days, it’s not that you’re blocked—it’s that your hands can’t keep up with your brain. Enter *Dictation mode. When you feel stuck typing, just speak your thoughts out loud, and Word does the typing for me. It’s incredibly freeing, especially when you’re on a roll and don’t want to lose momentum.
*You do need to have a microphone to speak into.
Pro Tip: Use Dictation to get your ideas out quickly without worrying about sentence structure or formatting. You can edit later! *(Or have CoPilot help you arrange the words!)
Look for the “Dictate” microphone icon in the Home Ribbon: 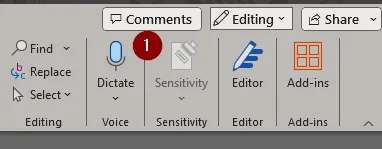
5. Smart Lookup: Research Without Leaving the Page
Writing often means researching, but flipping between tabs can disrupt your flow. Word’s Smart Lookup feature lets you quickly search for information or definitions right inside the document, so you don’t lose focus or rhythm. Need a stat or a definition? Just highlight a word, right-click, and let Word do the rest.
Pro Tip: Keep your research and writing in one place with Smart Lookup—no more toggling between browser windows!
6. Word Count: Time Blocking for Writing
Here’s an interesting idea – use the Word Count feature as part of your time management. It allows you to break down tasks and track progress. For instance, if you need 1,000 words, set a mini-goal of 250 words per hour. By focusing on smaller increments, you can stay on task and avoid the overwhelm that comes from large, looming goals.
Pro Tip: Set small word count goals with a timer. You’ll be amazed at how much you can write when you break it down into manageable chunks. I once heard a copy writing legend say he’d work for 33 minutes max at a chunk.
7. Accountability: Share and Collaborate
One of the most effective ways to combat writer’s block is through accountability. If you’re working on a project and need someone to keep you on track, share the document through Microsoft 365’s collaboration features. It’s easy to invite someone to view or edit the document, giving them real-time access and the ability to check in on your progress.
Pro Tip: Share your document with a trusted colleague for feedback or accountability. It’s a great way to ensure you keep moving forward!
8. Previous Versions: No Fear of Screwing Up
Sometimes, we hit a wall because we’re afraid of making mistakes or losing good ideas. But with Word’s Version History feature, you can always revert to earlier drafts. This takes away the fear of experimenting and gives you the freedom to try new ideas without worrying about losing your work.
Pro Tip: Don’t be afraid to try bold ideas—Word’s Version History has your back if you need to backtrack.
Under the File menu, then Info, look for “Version History”:
Conclusion: Word as Your Writing Wingman
The truth is, overcoming writer’s block isn’t about forcing creativity. It’s about having the right tools to support your process and clear the path forward. Microsoft Word, with its mix of productivity-boosting features, can be that secret weapon you didn’t realize you needed. From brainstorming with CoPilot to using Dictation for getting ideas out faster, Word has a tool for every stage of your writing journey.
So next time you feel that writer’s block creeping in, remember that the solution might be simpler—and closer—than you think.
Ready to boost your productivity? Get started with Microsoft Word today and turn those writing challenges into breakthroughs.