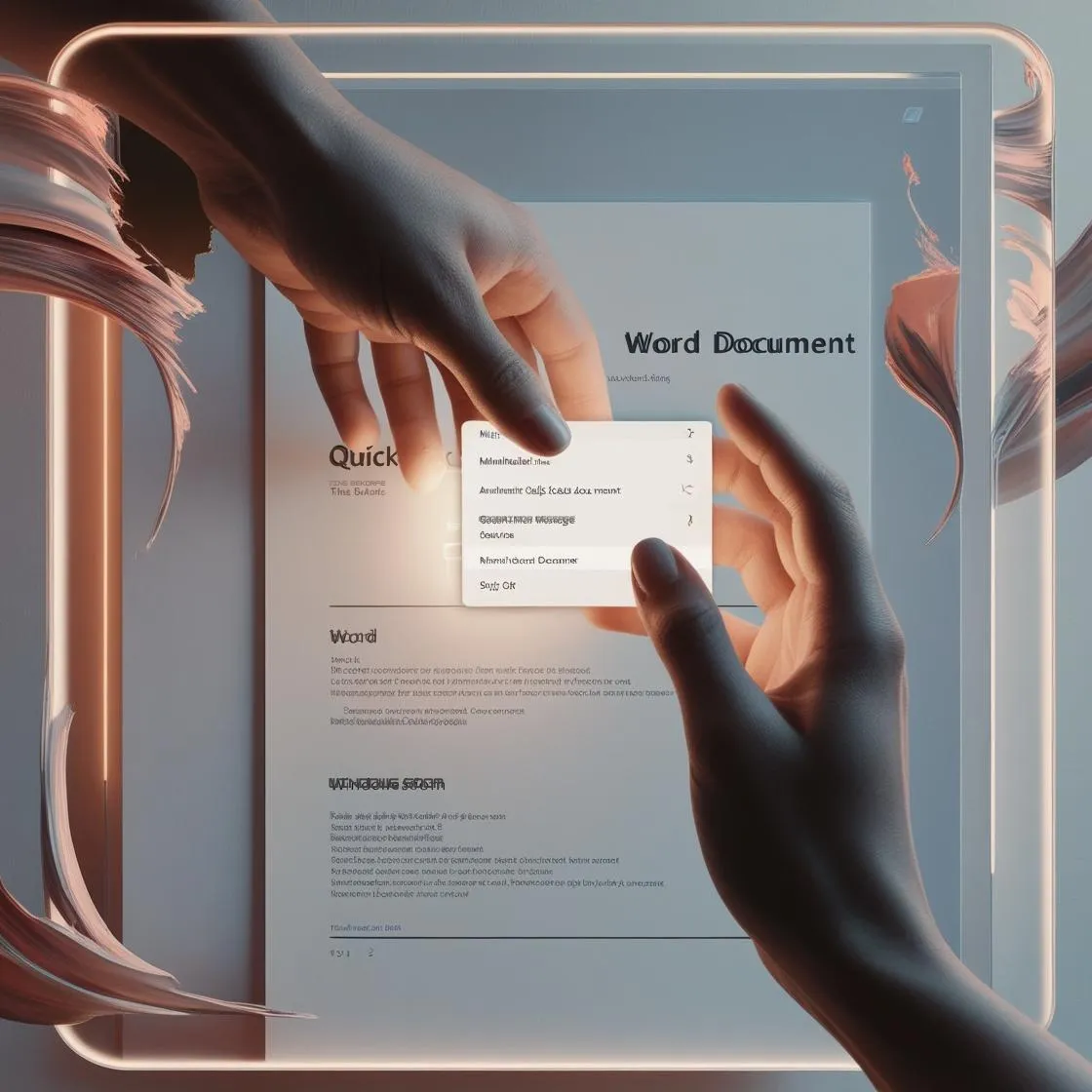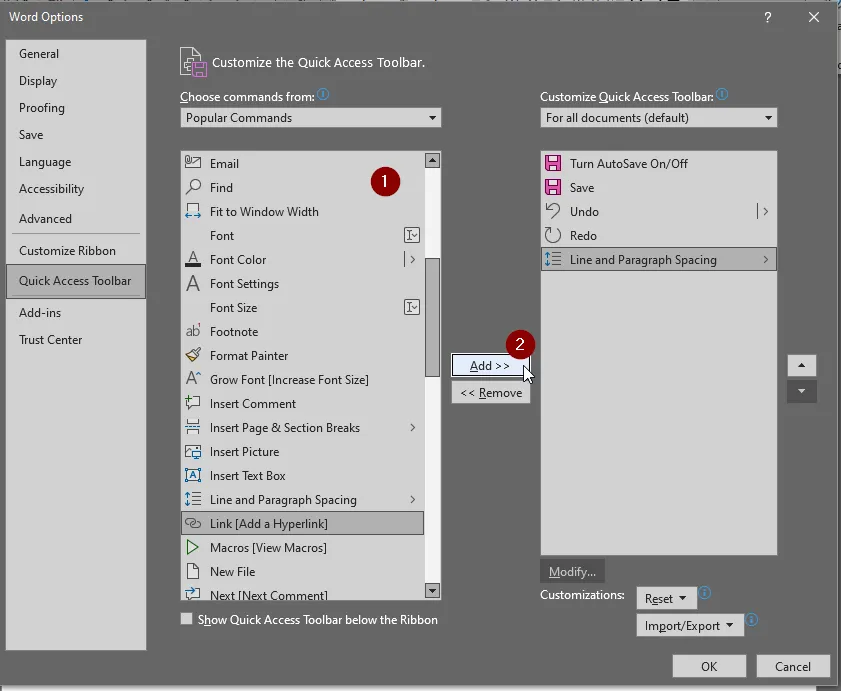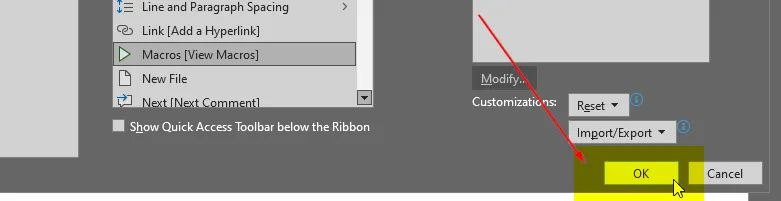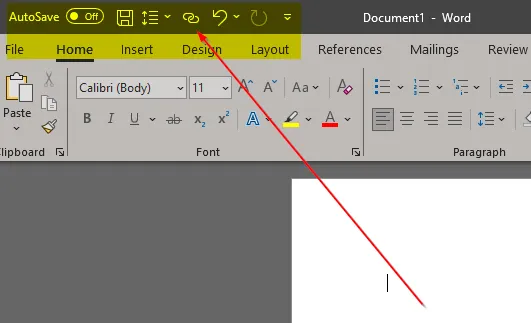In today’s fast-paced work environment, every second counts.
Customizing your Microsoft Word toolbar is a simple but effective way to streamline your workflow, putting frequently used tools right at your fingertips.
Whether you’re a writer, an editor, or just someone who spends a lot of time in Word, a personalized toolbar can make a significant difference in productivity.
Let’s walk through how to set it up and explore why it matters.
Step-by-Step Guide:
-
Open Word and Access the Toolbar Customization Menu
Start by opening Word.
In the top-left corner, click the small arrow next to the Quick Access Toolbar.
Select “More Commands…” to open the customization menu.
-
Choose Commands to Add
In the “Word Options” menu, look under “Choose commands from:” to see a list of available tools.
You can add popular commands, such as “Save As,” “Print Preview,” or even “Track Changes.”
Pick the ones you use most frequently to avoid wasting time navigating through menus.
-
Organize the Toolbar for Efficiency
Once you’ve added the commands, you can rearrange them to suit your workflow.
Use the “Up” and “Down” arrows to move commands in an order that aligns with how you work.
This way, your most-used tools are always just a click away.
-
Save Your Setup
After arranging the tools, click “OK” to save your new toolbar.
You’ll see the customized toolbar displayed at the top, making it easy to access everything in one place.
Here’s your quick access toolbar!
Productivity Benefits:
Customizing the Word toolbar helps reduce time spent searching through menus and streamlines repetitive tasks.
By having quick access to your top tools, you can keep your focus on the content itself rather than on formatting or navigating through options.
This small change can save you a surprising amount of time over the course of a day, especially if Word is a central part of your workflow.