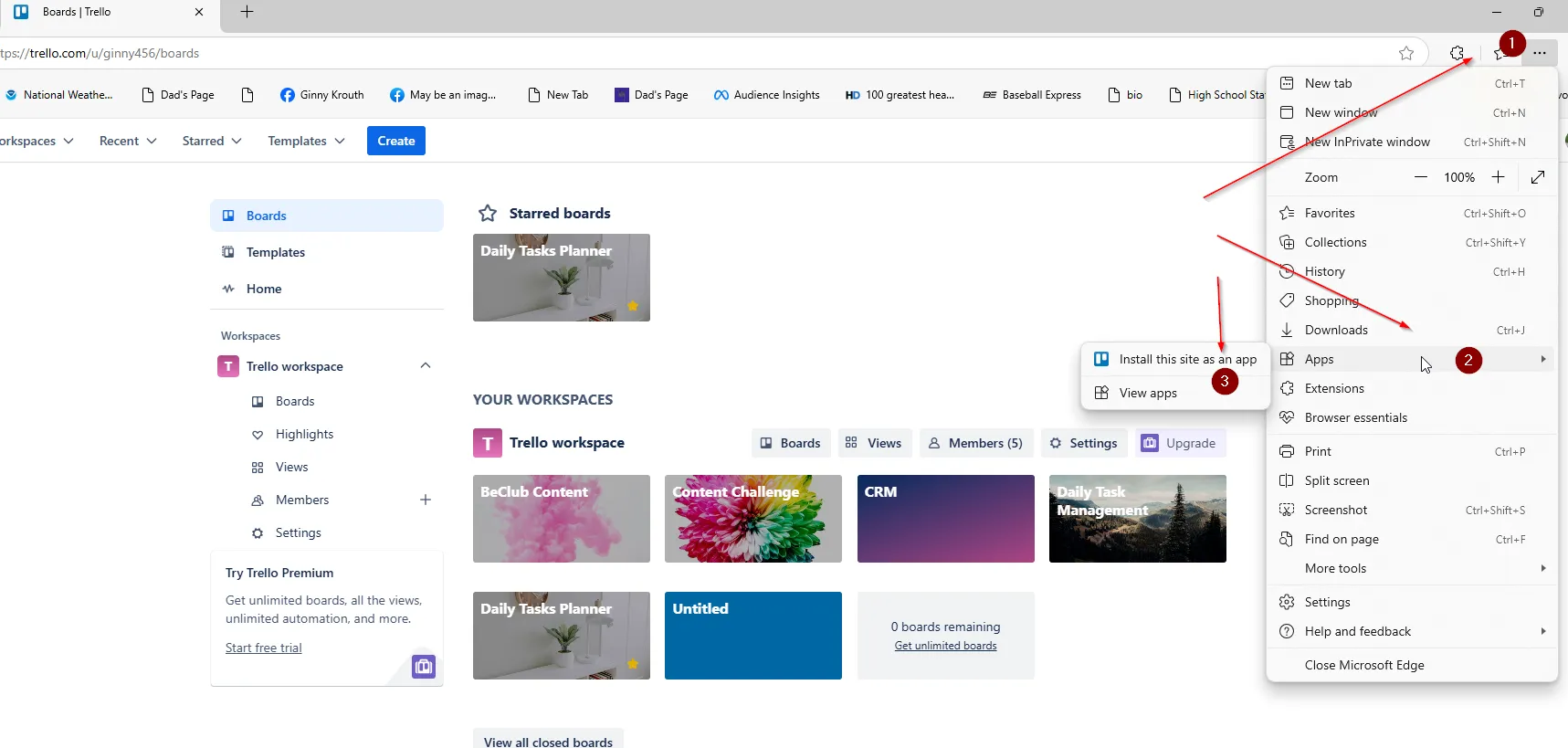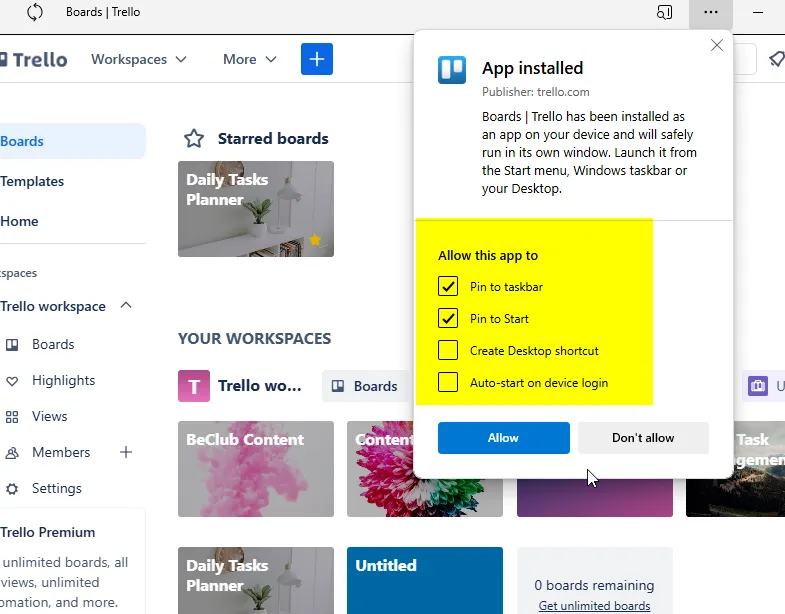Ever wished you could switch between web apps as easily as native desktop applications?
By transforming web apps into standalone desktop apps on Windows, you can improve your workflow, access your favorite tools faster, and seamlessly use Alt-Tab to multitask.
Let’s dive into the steps for setting this up and how it can supercharge your productivity.
Step-by-Step Guide:
-
Open Your Desired Web App in Chrome or Edge
Start by opening the web application you want to convert—this could be Gmail, Trello, or any other web-based tool you frequently use.
Chrome and Edge are the best browsers for this, as they support Progressive Web Apps (PWAs).
-
Install the App as a Standalone Application
In Chrome, go to the top right corner and click the three dots, then select “More tools” > “Create shortcut…”
Make sure to check “Open as window” before hitting “Create.”
In Edge, click the three dots, select “Apps,” then “Install this site as an app.”
-
Access Your New Desktop App
Once installed, the app will appear on your desktop and in the Start menu.
You can pin it to the taskbar for even quicker access, making it feel like a true desktop application.
-
Use Alt-Tab to Switch Between Apps
Now that your web app is in its own window, you can use Alt-Tab to switch between it and your other apps with ease.
No more digging through browser tabs—your favorite web app is now just a keystroke away!
Productivity Benefits:
This setup reduces the clutter of multiple browser tabs and gives your web apps a dedicated space on your desktop.
It’s particularly useful if you work with many different apps and need to switch quickly between them.
By treating web apps like desktop applications, you can focus on your work without distractions, streamline your workspace, and multitask like a pro.